 |
Nous vous présentons en détail toutes les étapes nécessaires pour réaliser le scanner d'un objet.
1. Initialisation
Cette première étape permet de définir les conditions dans lesquelles on va réaliser l'acquisition.
• F3 : Définir le nom du fichier
• F4 : Définir l’intensité lumineuse
A refaire avant chaque acquisition, car la luminosité dépend de la surface que l'on scanne. voir ICP Matching
• F5 : Définir le contraste
• F6 : Définir la résolution
Plus la résolution est grande, plus les calculs sont longs.
• F7 : Définir le format du fichier (ASCII ou Brockman)
Les fichiers ASCII peuvent être exportés sous CATIA par exemple.

Retour en haut de page
|
 |
2. ICP Matching
Ceci est un terme spécifique à OPTOCAT. Cette partie doit être systématiquement faite avant toute acquisition.
• F2 : Numéro de la photo
Le numéro des photos est incrémenté à chaque nouvelle photo.
• F4 : Ajuster la luminosité
On peut régler jusqu'à 3 degrés de luminosité pour l'acquisition. Chaque degré de luminosité permet d'avoir plus de détails. Avec une plus grande luminosité, on capture les zones d'ombre, mais les zones claires ne sont plus visibles. C'est pour cela que l'on utilise plusieurs luminosité pour la même vue.
• Positionner la caméra
Cliquer sur « relatif » ou « absolue » et insérer les coordonnées voulues. L'inclinaison de la caméra se fait à la main.
Ne pas oublier de vérifier la distance caméra-objet (32 +/- 6cm)
• Définir l'écart maximum entre les points d'acquisition (en général de 2mm)
• Définir le niveau de convergence
Astuce : Il est préférable de limiter le niveau de convergence au cours des acquisitions pour limiter le temps que prendront les acquisitions, et réserver les calculs plus précis pour la dernière acquisition.
• Nombre maximum d’itérations (100 en général au cours de l'acquisition)
Voir l'exemple
• F5 : Acquisition de l’image
La source de lumière balaie l'objet de stries et de cercles, et la caméra procède à l'acquisition.
Voir l'exemple
NB : Décrémenter à la main la numérotation des photos lorsque l’on en supprime une.
Le calcul final pourra avoir un nombre d’itération de 10000 avec une convergence de 10^-6 (cela peut prendre toute une nuit pour avoir un résultat très précis).
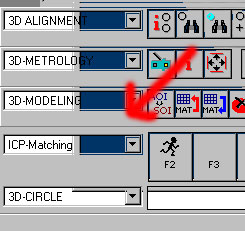
Retour en haut de page
|
 |
3. Prendre d’autres images

• Déplacer la caméra ou l’objet pour avoir la vue que l’on désire réaliser
L'idéal est d'avoir des images assez différentes pour pouvoir balayer rapidement l'objet.
Cependant, il faut quand même avoir quelque points communs entre deux images pour faire le recouvrement. voir recouvrement d'image
Voir l'exemple
• Reprendre ICP Matching à partir de F4
Astuce:
Afin de limiter le temps de calcul, il peut être utile de supprimer certaine parties de photos inutiles (support de l'objet, arrière plan, etc...)
• Ctrl + bouton droit pour choisir le mode lasso
• Shift avec la souris pour entourer ce qu’il y a à effacer
• Appuyer sur le bouton delete pour supprimer
Retour en haut de page
|
 |
4. Recouvrement des images (Alignement)
C'est une étape très importante car c'est elle qui permet d'établir des relations entre les photos prises afin de reconstituer l'objet en 3D.
Elle exige une bonne vision dans l'espace et un peu de dextérité.
• F7 : Alignement
• Placer les drapeaux
Le but de cette étape est d'indiquer au logiciel des points communs entre deux images différentes (les photos doivent être prise de telle sorte que ces points existent
C'est grâce à ces points que le logiciel pourra placer les images les unes par rapport aux autres.
Le même point sur deux images est matérialisé par deux drapeaux de même couleur à placer sur les deux images.
Pour que le logiciel puisse faire un recouvrement, il lui faut au moins 3 points non alignés. En pratique, il vaut mieux choisir quatre points pour obtenir une bonne précision au moment de la reconstitution de l'image 3D et être sur que le recouvrement sera bien fait.
Les drapeaux sont posés en faisant Ctrl-clic gauche sur le point commun avec la souris.

• Clic sur Align. Pour lancer les calculs
NB :
• Clic gauche : rotation de l’image
• Molette : zoom
• Clic molette : translation
• Le temps de cacul de l’image qui résulte de la superposition des vues croit avec le nombre de photos.
Retour en haut de page
|
 |
5. Sauvegarde du travail
Il est recommandé (comme pour tout travail sur ordinateur) de sauvegarder régulièrement le travail effectué.
• F9 et F10

Retour en haut de page
|
 |
6. Import – Export
A la fin du scanner, vous aurez surement besoin (surtout si vous voulez exploiter l'image 3D sous un autre logiciel) d'exporter l'image 3D.
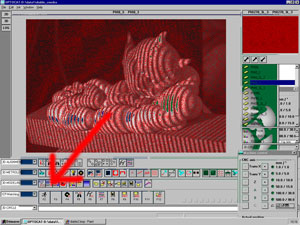
• Clic sur Import export F2
• Permet d’exporter la pièce vers son logiciel de CAO préféré sous le format ASCII ou Brockman

Retour en haut de page
|
 |
7. Screen shots
• On réalise une impression d’écran (Appuyer sur impr écran sur le clavier) que l’on enregistre autre part (sous paint par exemple)
Retour en haut de page
|
 |
 |

